How to Provide Feedback and Report a Bug: A Guide

🎉 Introducing Our New and Improved Approach to Submitting Product Feedback and Reporting Bugs
👉 We are excited to share our enhanced method for providing product feedback and reporting bugs across CasePlan Products. With this improved process, your feedback will be directly sent to our Product Team, while bug reports will be routed to IT Help.
This streamlined communication ensures that your concerns are addressed by the appropriate experts, resulting in a more efficient resolution and an improved overall experience with our product.
To find and use the new feedback feature, scroll to the bottom of the screen.
Click on the ‘Give us your feedback’ button. This will open up the feedback dialog. This button is available across all CasePlan Products.
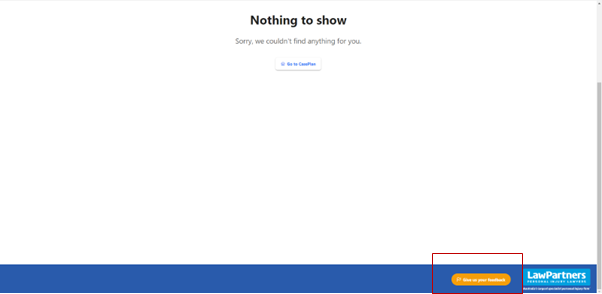

Once the feedback dialog has been opened, you will be presented with the feedback view.
The feedback view allows you to provide any suggestions or improvements you have and would like to see.
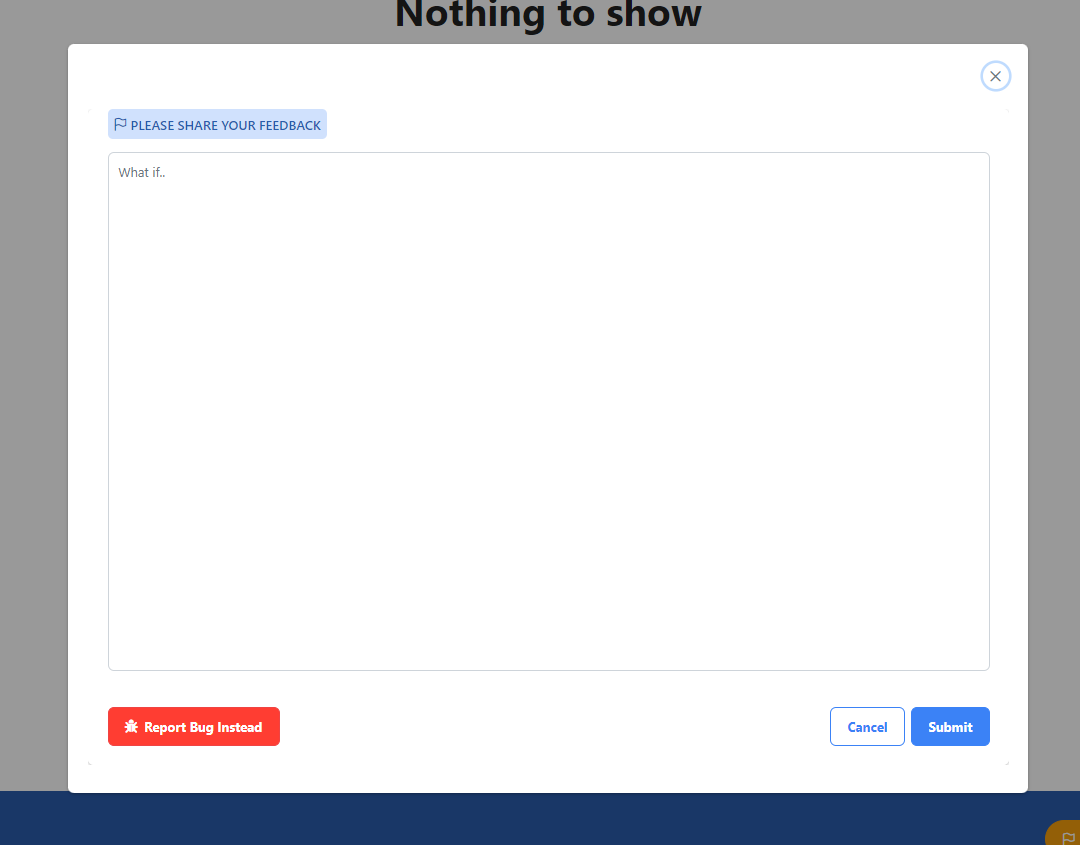
If you would like to Report Bug instead, click on the red button in bottom left corner.

You will be presented with following view -
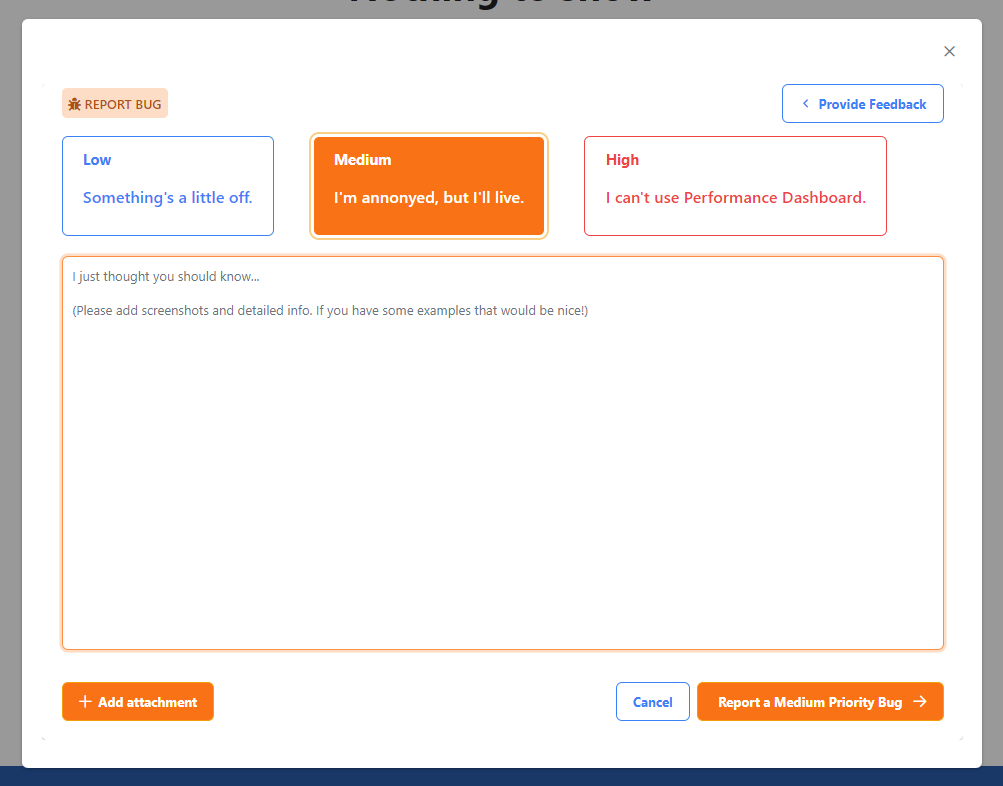
Here you can select the severity of the bug. This will help determine the priority of the bug as well as the impact of the bug. You can change the severity of the bug by clicking on one of the three buttons; Low, Medium, or High.
Note, the colour of the text area and the submission buttons will change according to the selected severity.
You can add attachments with the bug report. This includes any screenshots, documents, or files that would be relevant.
To add attachments click on the ‘Add attachments button.’ This will open the attachments sub-dialog.
Alternatively, you can also drag and drop any files directly into the sub-dialog.
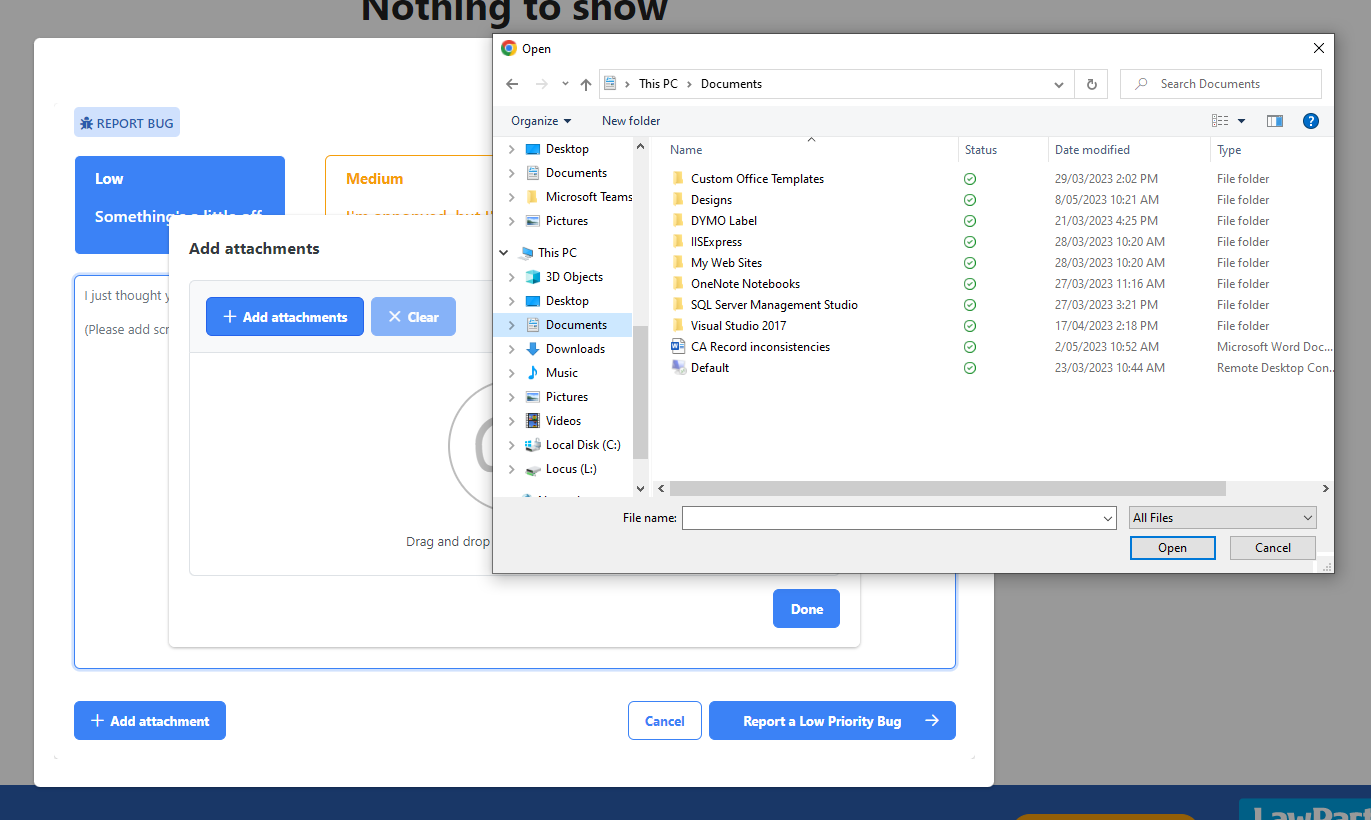
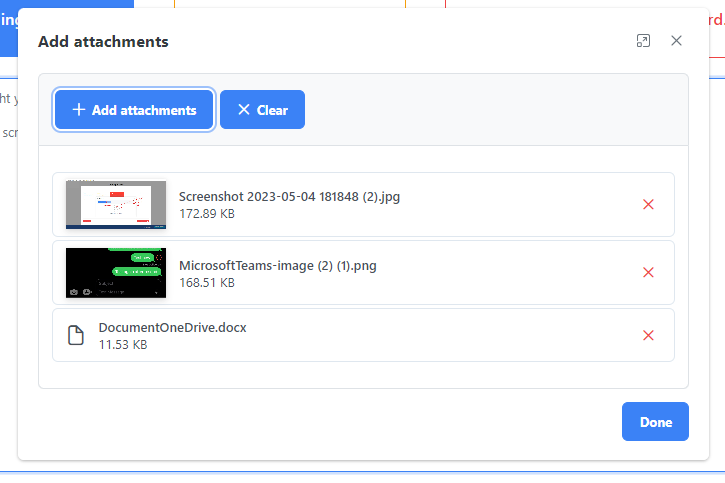
Note, each file cannot exceed 1MB and there is a max limit of 10 files per bug report.

To submit the bug click on the “Report a Bug” button on the bottom right of the bug dialog.
